RadioBoss: es un potente reproductor le ofrece una automatización y soluciones de programación de radio profesionales a una mínima parte del coste de otras aplicaciones. Si está trabajando en una programación para una emisora de radio terrestre o a través de Internet, RadioBOSS le permite crear sofisticadas listas de reproducción con la profesionalidad que necesita.
Comencemos:
Una vez que hayas instalado el Radio Boss tienes que ajustarlo para emitir, te recomiendo que lo utilizes sin cogarlo al internet para que te vallas familiarizando con él. Se debe ajustar el volumen del mixer al 80% como mucho, a partir de este nivel, el sonido empieza a saturar.Aquí dejo una imagen, aunque ya todos saben en que parte está cada mixer en su PC.
Para poder ofrecer cierta calidad en la emisión, es fundamental controlar la señal que enviamos al servidor, esto podemos hacerlo grabando la emisión con VLC y analizándola después con AUMIX.
Llegados a este punto nos preparamos para configurar RadioBoss y poder emitir.
Ejecutar RadioBoss y clicar sobre el signo "+" indicamos el directorio donde tenemos la música y la cargamos.
Permite varios formatos, wav,mp3, ogg, aac, mp4, flac, cda.
También se puede cargar un Playlist en formato m3u, m3u8 y canciones sueltas, es recomendable que juegues un poco para que te familiarices con el programa y así sentirte mas cómodo.
Doble clic sobre el tema que deseemos escuchar y empieza la música .
Ahora clicaremos sobre la nota musical (en algunos RadioBoss) y se nos abrirá la ventana FX.
Nota: Como se darán cuenta he montado diferentes imágenes de varias versiones, pero en todos los casos siempre serán los mismos parámetros pero mejorados!
Lo primero que haremos es ajustar el GAIN (la ganancia) y dejarlo a -2dB fijándonos en el display de la izquierda que no sobrepase del 3, pues estaríamos saturando la señal que enviamos al servidor.
Conectándonos a internet:
Clicaremos en el botón HERRAMIENTAS opción PREFERENCIAS y opción EMITIR
Pasos:
A- Marcamos la casilla HABILITAR EMISION (broadcasting enabled)
B- Seleccionamos la pestaña SALIDA (OUTPUT1)
C- Marcamos las casilla HABILITAR (ENABLED)
D- Marcamos PUBLIC para poder aparecer en las listas de emisoras de Shoutcast
E- En casilla wav,mp3, ogg, aac, mp4, flac, cda (server) ponemos la IP del servidor Ej: "000.00.000:0000" y puerto (en el caso que el servidor este alojado en nuestro ordenador, quedaría algo asi: 127.0.0.1:8000 (el puerto tendrá que ser el que previamente hallamos configurado)
F- En casilla CONTRASEÑA (password) ponemos la contraseña de nuestro servidor
G- En casilla ENCODER TYPE (tipo de emisión) seleccionamos el formato de nuestros archivos (wav,mp3, ogg, aac, mp4, flac, cda)
H- En casilla BIT RATE (calidad de la emisión) seleccionamos la calidad con la que vamos a emitir, aqui ocurre algo muy típico ya que siempre te darán 128 MB para emitir, yo te recomiendo que emitas a 56 ó 64, para que tu capacidad de emisión sea clara y llegue a más personas, ya que a 128 te limitas a cierta cantidad y no todos los oyentes pueden entrar a tu emisora virtual.
El resto de opciones están en la imagen.
Clicamos en aceptar y si ha ido todo bien ya estaremos conectados al servidor.
En la ventana de la izquierda lo veremos.
Nota: si deseas transmitir por icecast, caster.fm, giss.tv tienes que colocarle el mountpoint o punto de montaje que te dá la página donde te hayas registrado por ejemplo: Mountpoint: /listen.mp3 ó /stream.ogg todo depende el tipo de archivos con ql que vas a emitir, cualquier duda no dudes en escribirme)
Ajustes del micrófono:
Clicaremos en el botón HERRAMIENTAS + PREFERENCIAS + ENTRADA DE LINEA/MIC
2- En casilla DEVICE seleccionamos nuestra tarjeta de sonido (en mi caso VIA 8237)
3- En casilla SOURCE selecciona MIC
4- En casilla NIVEL DE MUSICA yo lo tengo a -25dB ( es lo que bajaría el nivel de música cuando cliques el botón MIC (juega con este valor hasta que te sientas cómodo)
El resto se deja como está, clicamos en aceptar y volvemos a la ventana principal.
Ahora clicaremos de nuevo sobre la nota de musica y nos aparecerá el FX.
Ya podemos hablar con el microfono, fíjate que cuando cliques sobre el botón MIC el nivel de GAIN nos bajará los -25dB que habíamos seleccionado en la ventana de configuración del microfono.
Bueno, eso es todo por los momentos, si queremos comprobar que estamos conectados al servidor, abres tu navegador y pones tu direccion y Puerto en la casilla de la URL: Este es un ejemplo de uno de mis servidores, pueden checarlo: http/188.165.248.198:42328/
se vería como en la imagen:
Lo cual, además de confirmarnos que estamos conectados, nos dará la información que aparecerá en Shoutcast o Icecast



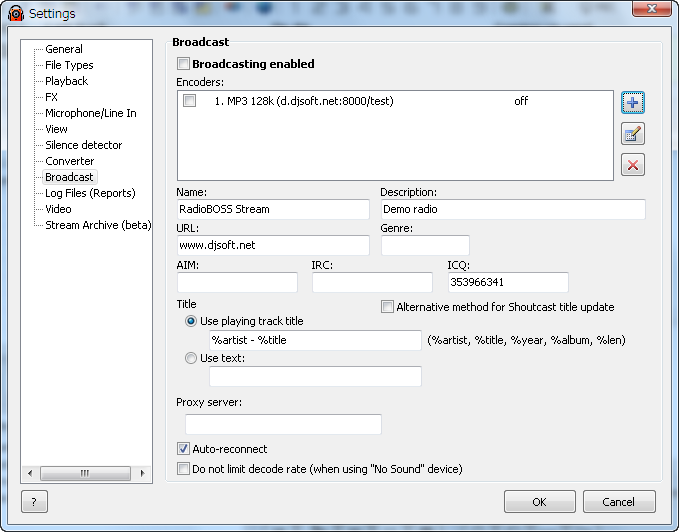
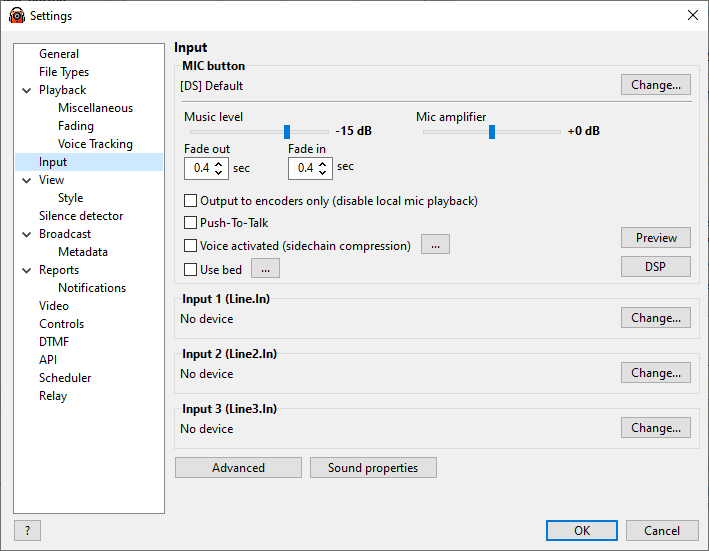








0 Comentarios